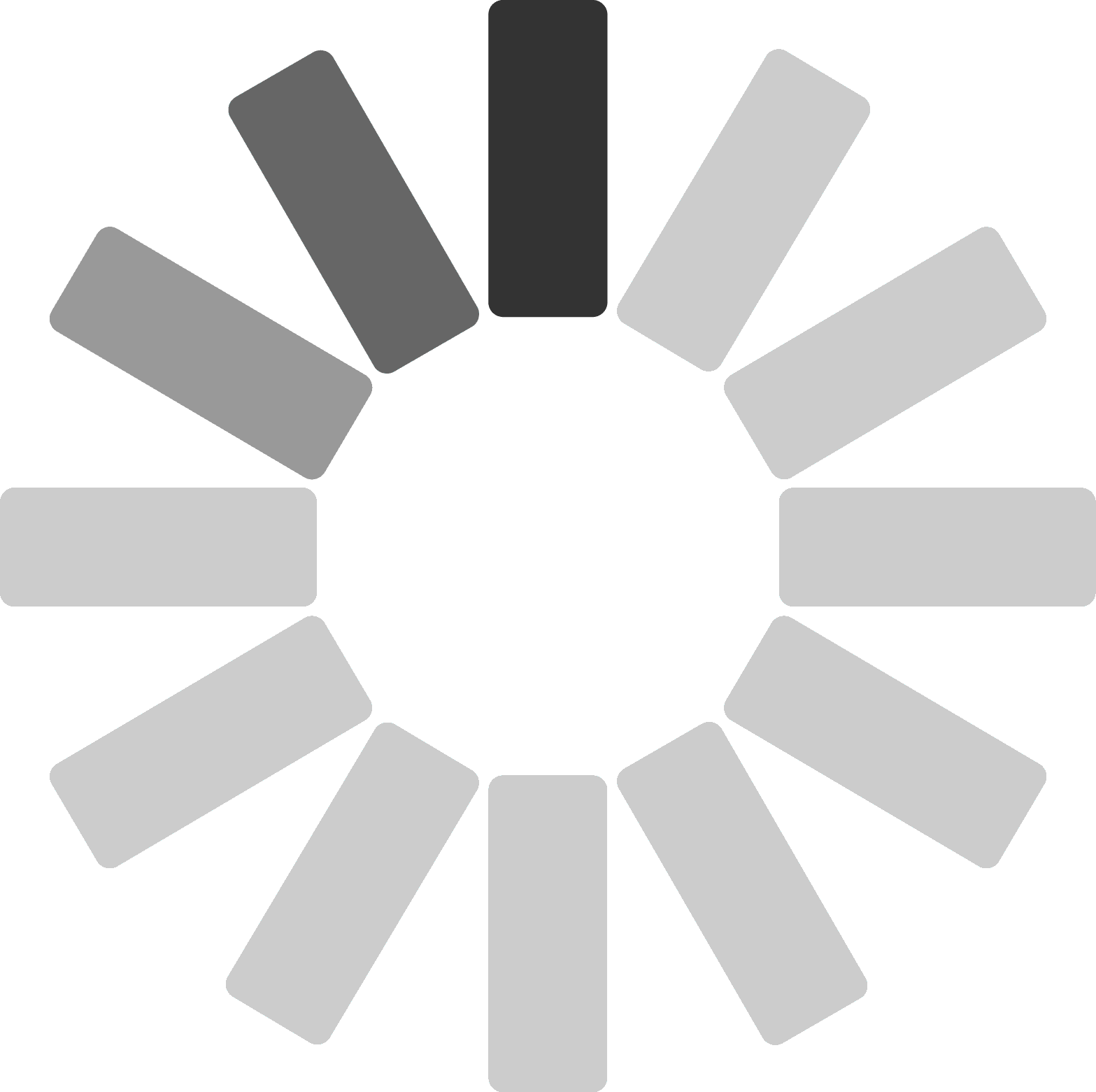STEP 01 공모사업 등록(한국사회복지협의회 및 지역거점만 등록이 가능합니다.)
- ① 공지사항 > 공모사업 신청 페이지로 이동합니다.
- ② 하단 공모사업등록 버튼을 클릭합니다.(한국사회복지협의회 및 지역거점으로 로그인인 하시면 공모사업 등록 버튼이 노출됩니다.)
STEP 02 공모사업 등록하기
공모사업 정보를 입력 후 등록 버튼을 클릭합니다.
STEP 03 공모사업 승인 및 참여자 확인(협력기관이 참여신청한 내용을 승인합니다.)
- ① 하단의 공모사업 승인 버튼을 클릭하시면 팝업으로 협력기관 참여현황을 확인할 수 있습니다.
- ② 참여한 협력업체를 승인합니다.
- ③ 참여자 확인을 클릭하시면 참여한 협력기관을 확인할 수 있습니다.